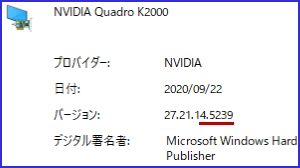グラフィックスボード情報
iCAD MXの動作が確認できているグラフィックスボードの情報をご紹介します。
一部のグラフィックスボードでは、表示の不具合が発生します。必ず、導入前に動作情報をご確認ください。
ただし、運用環境などにより発生する不具合もあるため、すべての不具合を検出できていない可能性もあります。
NVIDIAグラフィックスボード情報
・NVIDIAグラフィックスボードは、FUJITSU CELSIUSなどに搭載されております。
・動作実績があるグラフィックスボード、グラフィックスドライバ
「グラフィックスボードが搭載されているパソコン」の欄に記載がないパソコンでもご利用頂けます。
| グラフィックス ボード名 | ドライバの バージョン | グラフィックスボードが 搭載されているパソコン | iCAD MXの バージョン レベル | 動作状況 〇:推奨 △:一部問題あり ╳:運用不可 | |
|---|---|---|---|---|---|
| 2D | 3D | ||||
| NVIDIA® RTX™ 4000 Ada Generation | Ver. 555.99 | FUJITSU CELSIUS W5014 電源600W標準モデル | V7L11 sp2504 | 〇 | 〇 |
| NVIDIA® RTX™ 2000 Ada Generation | Ver. 555.99 | FUJITSU CELSIUS J5014 Secured-Core PC 対応モデル | V7L11 sp2504 | 〇 | 〇 |
| Ver. 566.03 | THIRDWAVE MQ512A00 | V7L11 sp2504 | 〇 | 〇 | |
| Ver. 551.23 | raytrek M9621 | V7L11 sp2504 | 〇 | 〇 | |
| NVIDIA® RTX™ A2000 | Ver. 512.78 | FUJITSU CELSIUS J5012 | V7L9a sp2211 | 〇 | 〇 |
| NVIDIA® RTX™ A4500 | Ver. 512.78 | FUJITSU CELSIUS W5012 | V7L10 | 〇 | 〇 |
| NVIDIA® RTX™ A1000 | Ver. 528.78 | FUJITSU CELSIUS H7613 | V7L10 sp2310 | 〇 | △ ※1 |
| NVIDIA® RTX™ 3500 Ada Generation | Ver. 528.78 | FUJITSU CELSIUS H7613 | V7L10 sp2310 | 〇 | △ ※1 |
| NVIDIA® T400 | Ver. 512.78 | FUJITSU CELSIUS J5012 | V7L9a sp2211 | 〇 | 〇 |
| FUJITSU CELSIUS W5012 | |||||
| NVIDIA® T600 | Ver. 512.78 | FUJITSU CELSIUS J5012 | V7L9a sp2211 | 〇 | 〇 |
| FUJITSU CELSIUS W5012 | |||||
| NVIDIA Quadro® P400 | Ver. 471.41 | FUJITSU CELSIUS M7010 | V7L9a | 〇 | 〇 |
| NVIDIA Quadro® P620 | Ver. 471.41 | FUJITSU CELSIUS J5010 | V7L9a | 〇 | 〇 |
| FUJITSU CELSIUS W5010 | |||||
| FUJITSU CELSIUS M7010 | |||||
| Ver. 452.66 | FUJITSU CELSIUS H7510 | V7L9a | 〇 | 〇 | |
| NVIDIA Quadro® P2000 | Ver. 471.41 | FUJITSU CELSIUS J5010 | V7L9a | 〇 | 〇 |
| FUJITSU CELSIUS W5010 | |||||
| FUJITSU CELSIUS M7010 | |||||
| NVIDIA Quadro® P2200 | Ver. 512.78 | FUJITSU CELSIUS J5012 | V7L9a sp2211 | 〇 | 〇 |
| FUJITSU CELSIUS W5012 | |||||
| NVIDIA Quadro® RTX4000 | Ver. 512.78 | FUJITSU CELSIUS W5012 | V7L9a sp2211 | 〇 | 〇 |
| Ver. 471.41 | FUJITSU CELSIUS W5010 | V7L9a | 〇 | 〇 | |
| FUJITSU CELSIUS M7010 | |||||
| NVIDIA Quadro® RTX5000 | Ver. 471.41 | FUJITSU CELSIUS M7010 | V7L9a | 〇 | 〇 |
| NVIDIA Quadro® T500 | Ver. 471.68 | FUJITSU CELSIUS H5511 | V7L9a | 〇 | 〇 |
| NVIDIA Quadro® T1000 | Ver. 452.66 | FUJITSU CELSIUS H7510 | V7L9a | 〇 | 〇 |
| NVIDIA Quadro® T2000 | Ver. 452.66 | FUJITSU CELSIUS H7510 | V7L9a | 〇 | 〇 |
| ※1 | 3Dウインドウ上で、プレビューまたはドラッギング形状の表示が、マウス移動に対して遅くなる場合が あります。 現象が発生した場合、NVIDIAコントロールパネルで、以下の設定を行う事で改善する可能性が あります。 [3D設定]-[3D設定の管理]-[グローバル設定] 「OpenGL GDIの互換性」を「互換性を優先」に設定します。 |